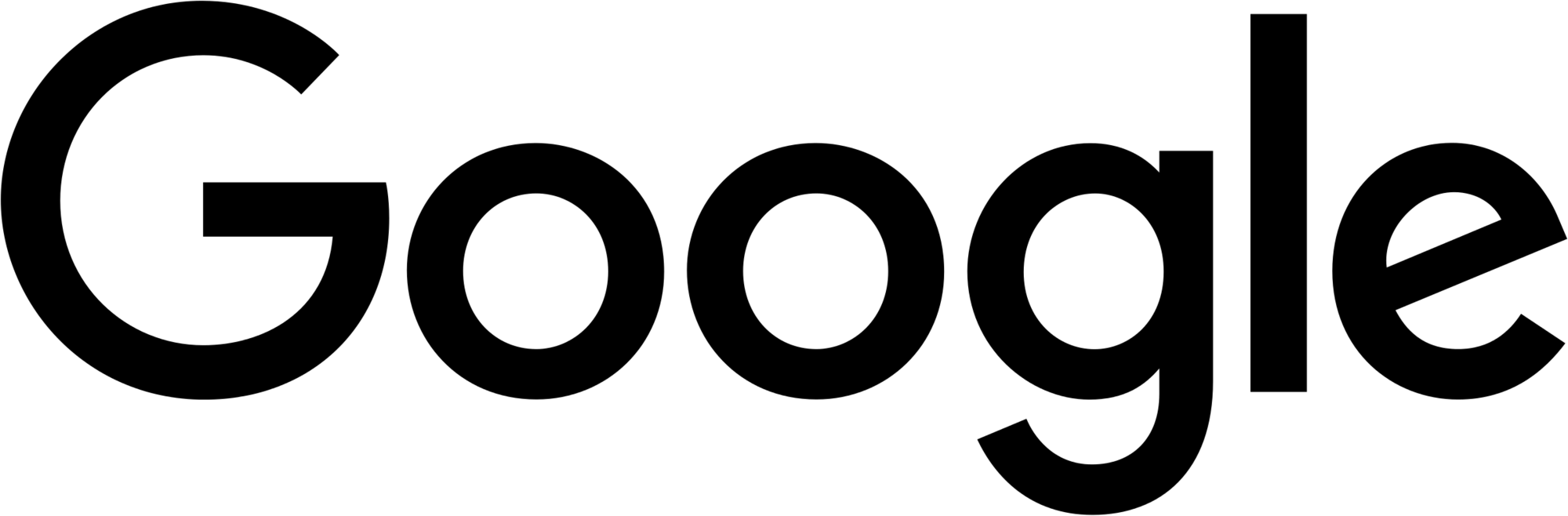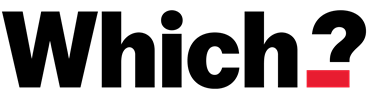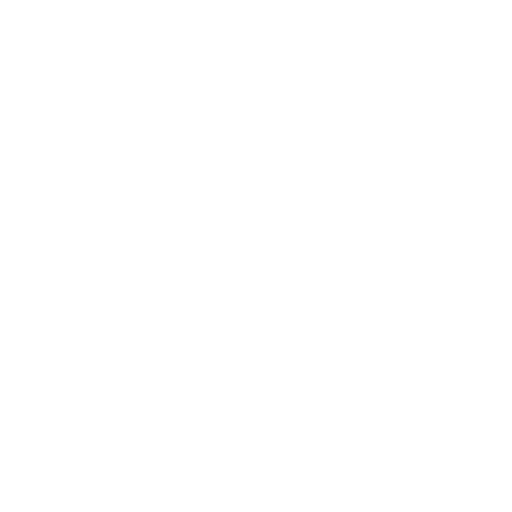Instructions on how to connect to your external canopy lights, panel heater and then additional devices you wish to add.
Procedure to setup the lights system
- Download the app eWeLink.
- On the bottom of the app screen click on the +
- Select Quick pairing.
- Select Add one device.
- Enter the details of your wifi (name + password) the wifi needs to be 2.4GHz, otherwise it will not connect. Read your wifi technical documentation or install a Mesh system. Before clicking next set the lights device in recognition mode: (see next step)
- To enter the lights device in recognition mode, press the black button for 7 seconds until the blue light flashes twice fast then a long flash. When you reach this stage press again for 7 seconds the black button until the blue light flashes rapidly.
- Press Next button on the app.
- It is possible that the device will not be recognized. It will then propose you to select compatibility mode, which you will select and then try to reconnect.
- You now should have access to the light switch which will allow you to switch ON /OFF
- Rename the switch to your preferred name.
- Now to be able to control your lights through a single button from your iPhone home screen, or use Siri to switch it on, follow the procedure hereafter:
Select Scene on the bottom of the app.
- Select Manual and click on the +
- In the if section select +Add – Tap to perform.
- In the Then section select +Add – Smart device – select your newly created device and select reverse to be able to switch it on or off depending on its current state.
- You should be back on the main menu of Scene. Select Add to Siri to be able to switch it on through Siri. We recommend you name it Lights so you can say Hey, Siri Lights
- Last if you want to have a single switch on/off button on your iPhone home screen… download the app Shortcuts from the Apple store.
- Select +
- Scroll down – on categories. You should be able to see the blue app icon with a ‘e’ for eWeLink and Lights, click on it, then exit the app.
- From the iPhone home screen make a long press on the screen until the icons wiggle
- Select + on the top left.
- In the app find/select shortcut
- Select Lights and click Add widget. A large icon will be added to your home screen. A simple click on the button will switch ON/OFF the lights.